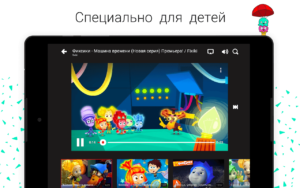Родительский контроль на компьютере
Содержание:
- Какой придумать пароль?
- Настройка Семейной безопасности Windows Live
- Что такое родительский контроль
- Как удалить навязчивые функции Windows и ускорить работу компьютера
- С помощью антивируса
- Отключение родительского контроля в сторонних программах
- Специальные программы для родительского контроля
- Суть проблемы
- Специализированное ПО
- Windows
- Контроль средствами антивирусов
- Лучшие бесплатные программы родительского контроля
- Time Boss
- Что такое родительский контроль смартфона
- Qustodio
Какой придумать пароль?
У многих родителей могут возникнуть проблемы с установкой пароля. К примеру, год и дата рождения без каких-либо трудностей взламываются подростками, это же касается и других простых комбинаций, например, qwerty и т.п. Кроме того, современные подростки могут использовать банальный «бурст». Это утилиты, которые имеют базу данных самых популярных комбинаций. Путем перебора всех возможных вариантов устанавливается один верный. Но можно сказать о том, что это работает только с небольшими паролями до 6 букв и цифр. Чтобы этого избежать, устанавливайте защиту длиной более шести символов. Но иногда и этого недостаточно.
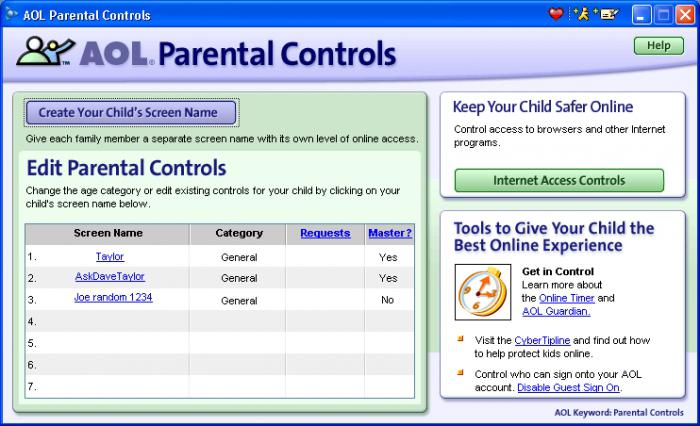
Лучше всего придумать пароль, который содержит более 8 символов. Желательно комбинировать буквы и цифры. Но помните, что такой пароль довольно легко забыть. Так как некоторые утилиты не требуют привязки к почтовому ящику, то необходимо где-то записывать секретный код. Его стоит хранить там, куда подросток не имеет доступа.
Зачастую поступают следующим образом: создают две учетные записи – одна администратора, вторая – другого пользователя. В таком случае пароль «родительского контроля» хранится на учетке администратора, зайти на которую можно только посредством ввода секретного кода. В принципе, такой защиты вполне достаточно, и не нужно больше ничего придумывать.
Настройка Семейной безопасности Windows Live
Управление параметрами Семейной безопасности Windows Live происходит через веб-интерфейс учетной записи . Родитель может оперативно изменить настройки приложения для родительского контроля, войдя в Интернет на страницу сайта в раздел «Семья» с любого устройства.
Для запуска приложения из операционной системы Windows 7 сделайте следующее:
- Войдите в меню «Пуск», далее «Все программы», из папки «Windows Live» запустите «Семейная безопасность Windows Live».
- Использование компонента «Семейная безопасность Windows Live» возможно только при наличии учетной записи ». Введите данные от своей учетной записи (логин и пароль). Если у вас нет учетной записи, создайте новый профиль. Это не займет много времени. Учетную запись Microsoft можно создать заранее.
- В следующем окне выберите учетную запись для контроля. Нажмите на кнопку «Сохранить».
Параметры Семейной безопасности вступят в силу после следующего входа в систему.
Кликните по значку компонента семейной безопасности в области уведомлений. В открывшемся окне нажмите на ссылку famelysafety.microsoft.com.
На официальном сайте введите данные от своей учетной записи для входа в свой профиль на странице сайта.
На веб-странице «Ваша семья» находятся учетные записи всех пользователей компьютера. Первым расположен контролируемый член семьи — учетная запись ребенка.
Отсюда можно скачать приложение Microsoft Launcher для устройства Android, с помощью которого можно отслеживать перемещения детей на карте.
Во вкладке «Недавние действия», в процессе использования родительского контроля, взрослый увидит таймер работы с устройством, историю просмотра веб-страниц, запущенные программы, в какие компьютерные игры играл ребенок. Данные о поведении детей поступают с некоторой задержкой.
Из вкладки «Таймер работы с устройством» родители настраивают параметры расписания для экранного времени. Мы установили свое расписание когда, установили родительский контроль в Windows 7, поэтому здесь появилось ранее созданное расписание экранного времени. Взрослый может в любой момент поменять период времени, когда ребенок может получить возможность проводить время на ПК.
По истечении разрешенного промежутка времени, ребенок будет принудительно выведен из своей учетной записи.
Во вкладке «Ограничение на содержимое» укажите ограничение по возрасту для блокировки нежелательных игр, приложений и мультимедиа.
В разделе «Приложения, игры и мультимедиа» просмотрите разрешенные категории. Родители могут разрешить отдельные приложения или, наоборот, запретить использование программ, добавив их в списки: «Всегда разрешать» или «Всегда запрещать».
В разделе «Просмотр веб-страниц» взрослый устанавливает правила фильтрации интернет трафика для ребенка.
Включите параметр «Блокировать недопустимые веб-сайты». Взрослое содержимое заблокируется с помощью функции SafeSearchc (Безопасный поиск).
Блокировка неприемлемых сайтов в интернете работает в Windows 7 только с браузером Internet Explorer, поэтому в настройках родительского контроля необходимо заблокировать все другие браузеры, установленные на компьютере.
Здесь можно сформировать список всегда разрешенных сайтов, или, наоборот, список всегда запрещенных веб-сайтов. Есть возможность разрешить только некоторые интернет ресурсы, а все остальные сайты заблокировать.
После завершения настроек, перезагрузите компьютер.
В настройках параметров родительского контроля, в разделе «Дополнительные элементы управления» появится элемент «Семейная безопасность Windows Live», в качестве поставщика фильтрации веб-содержимого и отчета о действиях ребенка.
Если ребенок попытается получить доступ к запретной информации, он увидит в браузере запрос разрешения для доступа к сайту.
Что такое родительский контроль
Родительский контроль — это комплекс приложений и программ, которые помогают родителям защитить детей от вредного контента. Эти инструменты придумали, чтобы сделать работу в интернете продуктивной и полезной и обезопасить ребенка от всего, что может ему навредить в Сети. К инструментам родительского контроля относятся компьютерное обеспечение, приложения для смартфонов, программы для телевидения, «умные» устройства и многое другое.
Производители подобных средств защиты обещают, что при помощи родительского контроля вы сохраните здоровье малыша (чтобы он не проводил у экранов слишком много времени и не встретил опасный контент) и свои деньги (чтобы ребенок случайно не купил тренажер для пресса в «магазине на диване»).
На словах это звучит прекрасно, однако родительский контроль подвержен тем же рискам, что и любая другая попытка ограничить ребенка. Родителям приходится решать непростую задачу: как обезопасить малыша и при этом не вторгнуться в его личное пространство.
Исследователи считают: контролировать поведение в худшем варианте — значит вмешиваться в личную жизнь детей, запрещать им принимать собственные решения, думать самостоятельно. Злоупотребление контролем в дигитальной сфере выражается в ограничении свободы доступа к устройствам и Сети, наказании лишением этого доступа и даже откровенной слежкой за детьми.

Как удалить навязчивые функции Windows и ускорить работу компьютера
Не весь инструментарий Windows используется в работе. Но простаивающие приложения негативно сказываются на скорости работы ПК. Ряд подобных утилит можно отключить для оптимизации быстродействия.
Браузер Edge в целом бесполезен для рядового пользователя, но интегрирован во многие части системы. Удалять его не стоит, но отключить, чтобы не мешал можно.
Шаг 1. Открываем папку по пути: диск C\Windows\SystemApps.
Открываем папку по указанному пути
Шаг 2. Щелкаем ПКМ (правой кнопкой мыши) по папке, изображенной на фото. Открываем «Свойства».
Открываем «Свойства»
Шаг 3. В параметре «Безопасность» жмем «Дополнительно».
В параметре «Безопасность» жмем «Дополнительно»
Шаг 4. Изменяем владельца на пункте «Сменить владельца».
Изменяем владельца на пункте «Сменить владельца»
Готово.
Теперь браузер переключится в пассивный режим.
Мастер звука – как улучшить воспроизведение звуков в системе Windows 10
При обнаружении неполадок со звуком, наша школа Windows рекомендует обновить драйвера. Проблемы связаны с автоматическим обновление системы. Windows проводит апдейт, но не всегда подгружает последние версии драйверов. Потому приходится скачивать драйвер на видеокарту и звук вручную.
С помощью антивируса
Самые известные антивирусы с родительским контролем — это Kaspersky, Dr. Web и Eset Nod 32. Рассмотрим на их примере, как можно установить ограничения.
Kaspersky
У Касперского есть несколько видов защитных программ, но только в Total Security и Security Cloud Family есть функция родительского контроля.
Параметры защиты устанавливаются довольно просто: на главной консоли есть кнопка «Родительский контроль», нажав на которую, вы перейдете прямо в настройки, но сначала нужно задать пароль, чтобы ребенок не смог их поменять.
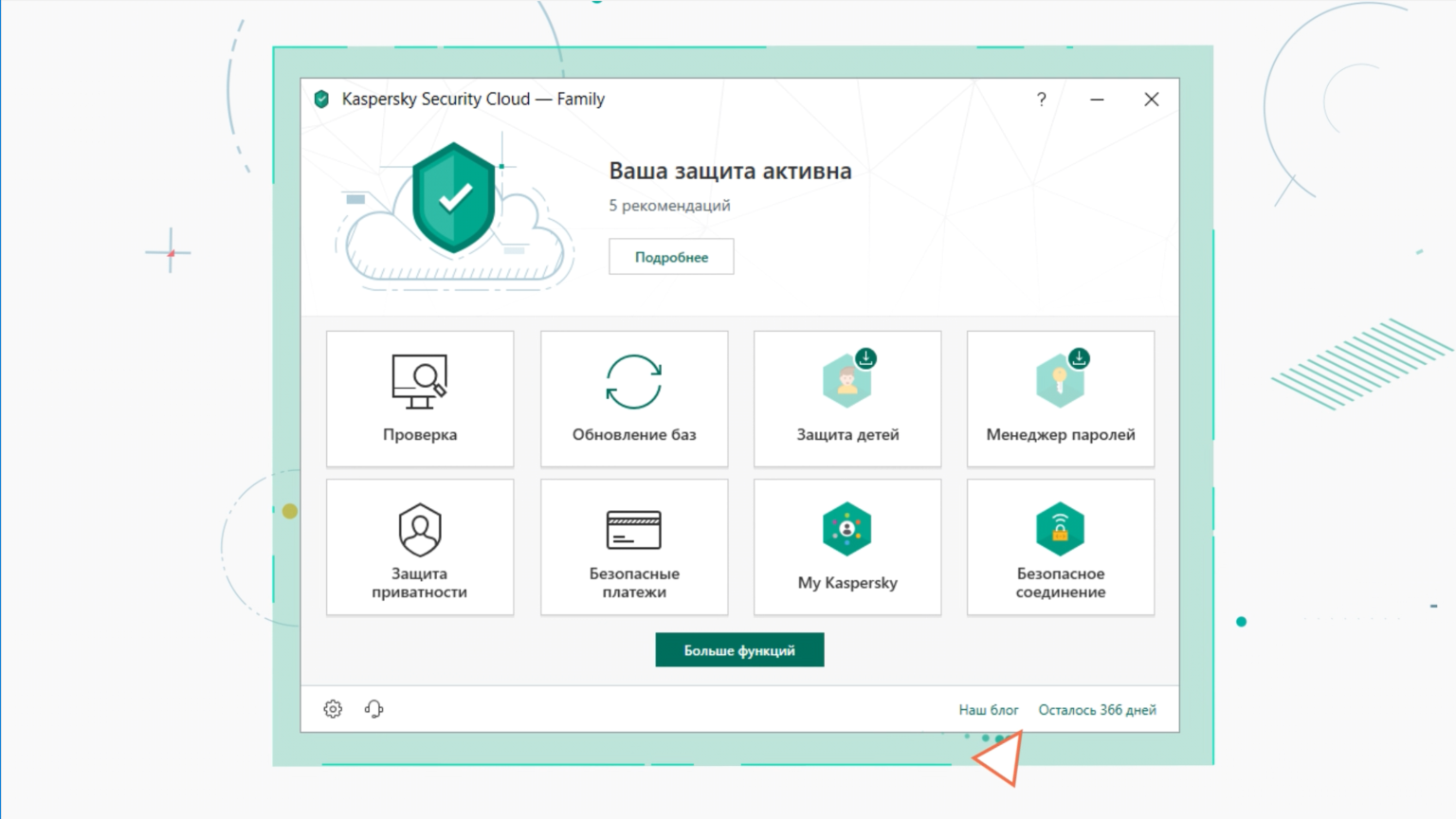

Eset Nod 32
В версии SMART SECURITY FAMILY есть родительский контроль. Чтобы включить его нужно зайти из главного меню антивируса в «Родительский контроль», нажать на кнопку «Вкл», затем на клавишу F5 и вам откроется окно «Дополнительные настройки».
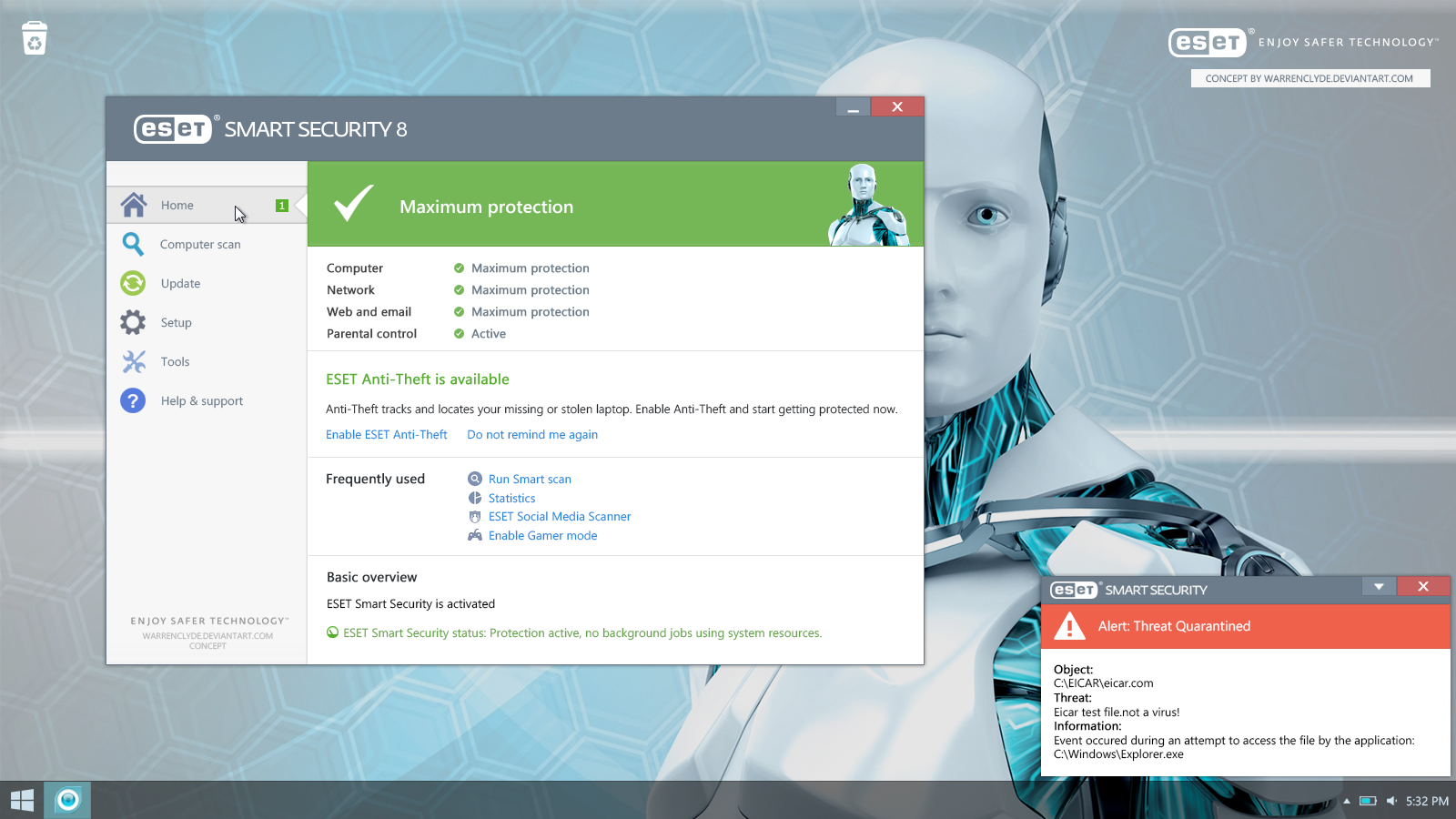
Щелкните по «Интернет и электронная почта» и включите кнопку напротив «Интеграция с системой». Теперь родительский контроль включен, осталось только настроить параметры. Для этого надо зайти в главное меню антивируса, кликнуть на «Родительский контроль» и на «Защитить учетную запись», указать возраст, чтобы программа подобрала нужный уровень защиты, соответствующий годам ребенка. Дополнительно можно разрешить и запретить определенные категории сайтов и сделать исключения на нужные домены.
Dr.Web
Доктор Веб версии Security Space тоже имеет защиту психики и нравственности детей. Для включения этой функции нажмите на паучка, затем на «Центр безопасности», внизу слева щелкните по замку — откроется меню, в котором выберите кнопку «Родительский контроль». Здесь можно настроить категории сайтов, на которые ребенок не сможет зайти, включить безопасный поиск и создать свой список сайтов, разрешенных и запрещенных для просмотра. После проделанной работы, не забудьте установить пароль, чтобы юный пользователь ПК не изменил ваши настройки.

Отключение родительского контроля в сторонних программах
Теперь рассмотрим, как снять родительский контроль, если он был включен не средствами ПК, а другими приложениями. Почти все антивирусы предлагают такую возможность, и люди ею охотно пользуются, чтобы эффективно контролировать сайты и загрузки. К сожалению, многие фаерволы слишком ревностно оберегают пользователя от информации, лишая его нужных в работе ресурсов.
Прежде всего проверьте, какой антивирус на вашем ПК – его значок отображается справа внизу под стрелочкой. А дальше действуем в зависимости от программы.
Для Dr.Web Security Space:
- Обязательно войдите в систему как администратор.
- Кликните по значку зеленого паука и нажмите на замочек в углу, чтобы он открылся.
- Найдите в меню «Родительский контроль» и выставьте «Отключить» напротив всех пунктов, какие вам мешают.
Для Kaspersky Internet Security:
- Откройте общее меню, выберите «Родительский контроль».
- Уберите отметки со всех пунктов или укажите более лояльные параметры.
- Сохраните изменения.
Для ESET NOD32 Smart Security:
- Откройте в меню раздел «Средства безопасности».
- Деактивируйте «Родительский контроль» движением ползунка.
В случае с подобными программами приходится действовать исключительно от имени администратора. Если настройки не меняются, то придётся удалить антивирус или подождать, пока срок его действия истечёт.
Специальные программы для родительского контроля
Функционал приложений для осуществления родительского контроля существенно отличается. Какие-то приложения позволяют запретить ребенку все и вся, а другие направлены на аккуратное наблюдение за его действиями исключительно в целях информирования родителей. Какой выбирать – каждый определяет для себя самостоятельно. Более того, их можно грамотно комбинировать: наблюдение вести с помощью Mipko, контролировать действия в интернете с помощью KinderGate Parental Control, доступ по времени организовывать через КиберМаму или же делать все и сразу в ChildWebGuardian Pro. Все они предоставляются по Shareware-лицензии, что означает необходимость приобретения продукта по истечении пробного периода. Стоимость варьируется от 15 до 30 долларов и далеко не всегда срабатывает правило “дороже значит лучше”.
КиберМама
Из названия понятно, что эта утилита должна обеспечить маму контролем за своим чадом. Настройки времени пользования тут очень гибкие: возможно ограничение по общему времени пользования за день и времени непрерывной работы. Кроме того, можно с точностью до минут распределять перерывы при работе за компьютером, устанавливать график работы на каждый день недели, разрешать и запрещать доступ в интернет и использование определенных программ, а также получать подробные отчеты о действиях вашего ребенка за компьютером. В отличии от многих похожих программ, компьютер не блокируется моментально при окончании периода работы, а отправляет несколько уведомлений и приближающемся завершении сеанса.
KinderGate Parental Control
Это многофункциональное приложение для ограничения действий пользователя в интернете. Еще при установке оно позволяет выбрать уровень фильтрации, которых всего 5, согласно которому будет осуществляться отбор ресурсов для ребенка. Настройка разрешенных и запрещенных веб-ресурсов достаточно гибкая, а для анализа используется база из 500 млн. сайтов, что гарантированно покрывает самые популярные веб-проекты. При необходимости можно создавать комбинированные правила: там будут учитываться определенные протоколы, расписание и конкретные сайты.
В приложении возможна организация доступа по расписанию, но она не столь функциональна, как в специализированной программе, описанной ниже.
ChildWebGuardian Pro
Это многофункциональная программа для тех, кто хочет всё и сразу. Здесь есть несколько разделов, которые отвечают за определенные функции. “Запрещенные слова” собирают список стоп-слов, при выявлении которых блокируется просмотр веб-страниц, почтовых писем и сообщений в соцсетях. В разделе “Фильтр веб” содержится список нежелательных сайтов, доступна возможность блокировки отдельных соцсетей. Здесь же выполняется настройка расписания для пользования интернетом для всех ресурсов и для каждого индивидуально.
“Фильтр по программам” позволяет ограничить использование определенных приложений и игр.
Как видите, средств для осуществления родительского контроля сейчас создано предостаточно, их назначение и функционал значительно отличаются. Вы можете подобрать утилиту, которая реализует все поставленные цели вне зависимости от того, нужно ли следить за ребенком или препятствовать его действиям.
Mipko Personal Monitor
Все полученные данные отправляются на вашу электронную почту, а вот за их обработку вы отвечаете самостоятельно. Можно периодически проводить разъяснительные беседы с ребенком, а можно незаметно воздействовать на него – дело ваше, ведь вы лучше всего знаете, как поступать.
Суть проблемы
Было бы неплохо, если бы Всемирная паутина использовалась детьми только в учебных целях — для подготовки рефератов и сочинений. Но так считает далеко не каждый, поэтому перечень того, чем ребенок занимается в Интернете, является обширным.

Этот список включает в себя:
В Сети есть страницы, посещение которых является небезопасным, а из-за естественной детской любознательности маленькие пользователи заходят на такие ресурсы, от которых даже многим взрослым становится нехорошо.
Обратите внимание! По причине увиденных насильственных сцен, порнографии и призывов к самоубийству у детей нарушается психика, поскольку вся эта информация не соответствует возрасту
Специализированное ПО
Виндовс имеет большие возможности по установке ограничений в системе, но при необходимости установить дополнительные функции, лучше всего пользоваться дополнительными программами. С их помощью можно быстро и надежно защитить детей от угроз, исходящих из интернета. К таким программам относятся:
- Qustodio — главное преимущество программы заключается в ее возможности вести контроль за ребенком в режиме онлайн. Программа доступна не только для стационарных компьютеров, но и для айфонов, смартфонов, планшетов.
- OpenDNS FamilyShield — программа, предназначенная для блокировки доменов, которые помечены как подозрительные.
- KidLogger — система с широкими функциями. Она способна проводить анализ социальных сетей, чатов, мессенджеров. Система делает скриншоты, чтобы взрослые смогли увидеть, что делает ребенок.
Зная, как родители относятся к интернету, многие дети стараются тайком выходить в сеть, программы помогут быстро и просто установить контроль. Они бесплатны и надежны в использовании.

Windows
Родительский контроль в Виндовс доступен как стандартная функция операционной системы.
Во всех версиях ОС Windows есть возможность настройки Parental Control.
Характеристики функции:
- Запись всех действий за компьютером в форме отдельного отчета. Вы в любой момент можете зайти под учетной записью админа увидеть всю информацию об использовании браузера, игр и других программ. Это позволяет проанализировать, как именно нужно выставлять ограничения;
- Контроль установки игр. Перед запуском инсталлятора с любой игрой или приложением, родительский контроль проверит, нет ли возрастных ограничений у софта. Если же ребёнок пытается установить программу с высоким возрастным рейтингом, ОС выдаст ошибку установки и пользователь не догадается, что действие ограничил родительский контроль;
- Формирование списка запрещенных сайтов или разрешённых ресурсов. Вы сами можете создавать перечень URL, на которые ребёнку разрешено заходить или же воспользоваться встроенной библиотекой ссылок на сайты, к которым доступ будет заблокирован;
- Своевременное отключение компьютера. Если вы не можете договориться с ребенком об оптимальном времени завершения игр на компьютере, просто воспользуйтесь функцией электронного журнала работы. Вы выбираете дату в календаре, имя пользователя и указываете, в какие часы компьютер может быть включён. К примеру, если вы разрешили играть в игры только до 17:00, то ровно в это время компьютер автоматически выключится. Повторно включить его у ребенка получится, но зайти в свою учетную запись не выйдет.
Как настроить стандартный Родительский контроль?
В Windows опция родительского контроля включается и настраивается следующим образом:
Откройте поле поиска внизу панели задач и введите «Параметры для семьи». Кликните на найденный пункт настроек;
Рис.2
В новом окне вы получите доступ ко всем функциям, которые упростят работу с компьютером. В разделе «Родительский контроль» выполните настройку нужного ограничения – защита в интернете, настройка времени работы, формирование отчётов, ограничение на покупку игр и прочее.
Рис.3
Авторизуйтесь в своей учетной записи и добавьте членов семьи.
Далее в вашем аккаунте вы сможете настроить все ограничения, и они автоматически синхронизируются с вашим компьютером.
Рис.4
Полезная информация:
Советуем воспользоваться программой SkyDNS. Эта программа блокирует доступ к нежелательным сайтам и ресурсам. Удобная программа, заменяющая родительский контроль.
Child Web Guardian
Child Web Guardian – это программа, которая позволит полностью организовать параметры контроля за другим пользователем ПК.
Обратите внимание, приложение запускается и настраивается только с учетной записи администратора. После установки и регистрации вы сможете выбрать нужный тип профиля другого пользователя:
После установки и регистрации вы сможете выбрать нужный тип профиля другого пользователя:
- «Домашний»;
- «Школьный компьютер»;
- «Офис».
В зависимости от типа аккаунта откроется окно с перечнем нужных настроек. Возможности программы:
- Управление группами юзеров. Child Web Guardian позволяет создавать группы пользователей и задавать для них правила работы с компьютером. Удобно, если вы одновременно хотите настроить аккаунты для нескольких детей;
- Список запрещенных слов. Вы можете активировать уже готовые списки слов и выражений, которые будут в фоновом режиме отслеживаться на всех Web-страницах. Если запрещённые слова встречаются на сайте, такой ресурс блокируется;
- Web-фильтр. Родители смогут создать белые или черные списки сайтов, просто скопировав их адреса. Это простой способ запретить использование социальных сетей в один клик. Заметим, что этот запрет ребёнок сможет обойти с помощью анонимайзеров, поэтому вместе с блокировкой сайтов лучше выставлять и ограничение времени работы ОС;
- График работы. Как и в стандартной версии родительского контроля, здесь вы можете настроить часы сидения ребенка за компьютером.
Рис.5
Hide Tools Parental Control
Hide Tools Parental Control позволяет в одном окне настроить все функции родительского контроля:
- Запуск приложений. Здесь вы можете указывать список разрешенных программ и игр, а также настроить время их работы;
- Списки сайтов. Ограничьте использование ненадежных ресурсов во всех браузерах;
- Фильтр набранного текста. Все напечатанные вашим ребёнком фразы будут отслеживаться программой на предмет наличия ненормативной лексики;
- Активность компьютера. Укажите дни или отдельные часы, когда ПК можно включать;
- Создание скриншотов. В этом окне можно настроить регулярное создание скрытых скриншотов, которые потом будут добавлены в родительский отчет.
Рис.6
Контроль средствами антивирусов
Если говорить о возможностях антивирусов в осуществлении родительского контроля, то стит отметить три крупных поставщика подобного обеспечения. Это отечественные Dr.Web и Лаборатория Касперского, а также немецкая компания Avira. Они предоставляют лучший функционал и обеспечивают качественный контроль за действиями ребенка.
Avira Family Protection Suite
Родительский контроль Dr.Web
Модуль от Dr.Web имеет более широкий функционал и может ограничивать доступ ребенка к сайтам в интернете, папкам в локальной сети и содержимому вашего компьютера. Родители могут или сами задать список нежелательных сайтов, которые не хотели бы показывать своему чаду, или воспользоваться готовыми решениями от студии Dr.Web, где собраны актуальные тематические базы сайтов.
Блокировка сайтов осуществляется не только по прямым ссылкам. Можно ограничить доступ к ресурсу по наличию определенных ключевых слов (тематики оружия, насилия, игровых автоматов и прочего) или работать в автоматическом режиме и воспользоваться списками от компании «Доктор Веб».
Что касается доступа к данным в локальной сети и на компьютере в частности, то можно ограничивать возможность использования конкретных папок, устройств (Flash-накопителей), а также запрещать передачу данных по сети.
Дети не могут отключить родительский контроль, т.к. он защищается двумя паролями (от учетной записи администратора и внутренним паролем программы).
Контроль Kaspersky Internet Security
Среди антивирусов именно этот продукт сочетает в себе наибольший функционал во всех направлениях, но он является платным. С его помощью можно оградить своих детей от негативного влияния компьютера и всемирной паутины, ограничить посещение сайтов-“вонючек” и доступ к веб-ресурсам с неподобающим контентом.
KIS позволяет контролировать использование компьютера каждым пользователем, запуск отдельных программ, использование интернета (можно установить ежедневный лимит на работу или разрешить использование в определенный период времени), разрешать или запрещать посещение веб-сайтов. Можно также установить типы файлов, которые нельзя будет загружать на компьютер.
Лучшие бесплатные программы родительского контроля
Ограничения стандартных настроек могут быть не до конца эффективными. Можете скачать программное обеспечение, функции которого намного шире тех, что предусмотрены в Windows. Благодаря таким приложениям доступ к некоторым web-страницам закрывается, с помощью какого бы браузера ребенок ни зашел в интернет (будь то Google Chrome, Opera или Яндекс-браузер). Такая программа обладает широким спектром возможностей. Вдобавок установить родительский контроль на компьютер помогут настройки в антивирусных программах, например, Kaspersky Internet Security или Avast.
«КиберМама» не отслеживает контент интернет-ресурсов: для программного обеспечения нет разницы сайты об опере или сигаретах. Однако с помощью приложения можно устанавливать время в интернете. В «КиберМаме» есть два режима: «ребенок» и «родитель». Для входа в первый необходимо ввести пароль. Так же настраиваются все ограничения для второго режима. Когда время работы на ПК закончится, родитель может ввести пароль, продолжить сидеть в интернете. Ограничение времени поможет контролировать процесс учебы: ребенок не будет отвлекаться, выполняя домашнее задание.
KinderGate Parental Control – удобная программка, которую используют родители дома, устанавливают главы общественных мест. Например, многие детские библиотеки ставят ее на свои ПК. Программа не только ограничивает доступ к конкретным интернет-ресурсам, но и блокирует контекстную рекламу, что во много раз улучшает, облегчает пользование сайтами. Недостаток в том, что в ней нет возможности настраивать несколько учетных записей и переключаться между ними. Чтобы вернуть полный доступ к интернету, надо выходить из программы или удалять ее полностью.
Mipko Personal Monitor не устанавливает ограничения, а просто дает полное право контролировать малыша, его активность за устройством. Эта программа совершенно незаметна для антивирусов, поэтому не будет вызывать подозрения у пользователя, зато она соберет всю необходимую информацию: начиная с того, на каких сайтах он сидит, заканчивая тем, в чем он был одет, пока сидел перед экраном. Программа сохраняет всю историю поиска, перехватывает сообщения из всех социальных сетей, отслеживает все нажатия клавиш. Она делает скриншоты и фотографии на веб-камеру.
Для родительского контроля на компьютере отлично подойдет программа «Интернет Цензор». В ее настройках можно создать «белый» и «черный» списки сайтов. Вторые очевидно будут блокироваться программой. Обойти фильтрацию просто так не получится, выключить программу невозможно, а чтобы ее удалить, нужно ввести пароль. С помощью этого приложения можно ограничить ребенку доступ к интернет-ресурсам, обезопасив его от нежелательной информации.
Time Boss
Платная программа
Time Boss — многофункциональная программа родительского контроля, позволяющая, как блокировать различные функции операционной системы, так и отслеживать действия пользователя за компьютером. Это платное приложение с пробным сроком использования (30 дней). Программа Time Boss подходит для ОС Windows XP, Vista, 7, 8 и 10 (32 и 64 бит). Интерфейс имеет перевод на русский язык.
1
Функции Time Boss
Программа родительского контроля Time Boss имеет следующие ключевые функции:
- Полная блокировка компьютера по расписанию: определенное количество часов в день/неделю, разрешение использования ПК только в определенном временном промежутке (время суток, дни недели), возможность установки времени начала и окончания перерывов в рамках разрешенного периода (например, каждый час по 10 минут).
- Установка ограничений на использование браузеров и мессенджеров (Skype, ISQ и т.п.) по расписанию (те же критерии, что и в предыдущем случае).
- Блокировка запуска любых указанных программ и открытия файлов, а также создание списка разрешенных для использования приложений/файлов (все прочие программы/файлы будут блокироваться).
- Блокировка URL сайтов и создание белого списка разрешенных для посещения сайтов.
- Возможность фильтрации сайтов, открываемых в браузере, по типу контента (тематики). Чтобы программа не блокировала сайты ошибочно, имеется возможность создания белого списка URL-адресов, которые будут исключены из проверки. Также предусмотрена возможность расширения уже имеющегося списка ключевых слов, ввод которых в поисковые системы приведет к переходу на указанный безопасный сайт (например, на Википедию).
- Блокировка различных системных функций Windows. Например, можно запретить вызов Диспетчера задач, заблокировать возможность изменения времени и даты на компьютере, закрыть доступ к Панели управления и т.д.
- Блокировка доступа на указанные локальные диски. Пользователь просто указывает букву диска (C, D, E и т.д.), который необходимо заблокировать. Можно также выбрать все доступные буквы (от A до Z), что позволит заблокировать доступ к подключаемым к компьютеру USB-флешкам.
- Блокировка доступа к любым указанным папкам на компьютере.
- Ведение журналов посещенных пользователем сайтов и запускаемых программ с подробными сведениями о произошедших событиях (время начала/окончания события, общее время работы с программой/игрой/браузером, пути расположение файлов/программ на диске, ссылки посещенных веб-страниц и т.д.).
- Автоматическое создание скриншотов (снимков) с указанной периодичностью (начиная от 30 секунд) для возможности последующего наглядного просмотра действий ребенка за компьютером.
- Возможность отправки журналов, скриншотов и статистики по электронной почте для изучения действий ребенка за компьютером удаленно.
Также отметим наличие в программе Time Boss интересной функции предоставления ребенку дополнительных часов использования компьютера в виде приза (например, за уборку в комнате). Для использования подобного приза ребенку нужно будет ввести в программу специальный числовой ключ (выдается при создании приза). Призы одноразовые — после ввода ключа они автоматически удаляются.
Расширенная версия Time Boss PRO
В данной редакции Time Boss имеется возможность управления программой удаленно с любого компьютера через локальную сеть и интернет.
Стоимость программы Time Boss
На момент написания обзора лицензионная копия программы Time Boss для установки на 3 компьютера составляла 820 руб., редакция Time Boss PRO — 950 руб.
Что такое родительский контроль смартфона
Многие родители задаются вопросом, что такое родительский контроль и как сделать детский Интернет на телефоне. Родительский контроль гаджета является сводом правил по разграничению доступа к телефону и Интернету, который был реализован программно. Он представлен не только определенной программой, с помощью которой снижается негативное воздействие Сети на ребенка, но и функционалом, уже встроенным в операционную систему устройства.
Обратите внимание! Сегодня практически каждый оператор сотовой сети предлагает такую услугу с ограничением возможностей SIM-карты, но она является платной. К примеру, у оператора «Мегафон» данная услуга стоит 5 руб. в день, а у «Билайна» стоимость составляет всего 30 руб. в месяц*
Родительский контроль в Интернете на «Андроид»
Пока Apple занимается разработкой усовершенствований, на платформе «Андроид» появился аналог родительского контроля. Он позволяет родителям вести контроль того, какие приложение устанавливает и удаляет со своего «Самсунга», LG и других гаджетов их ребенок. Кроме того, сюда встроены такие функции:
- интернет-серфинг;
- время, которое юный пользователь проводит за девайсом;
- установка лимитов.
Обратите внимание! В системе Android возможна полная блокировка телефона на ночь, чтобы ребенок не отвлекался и спокойно спал
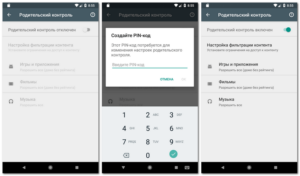
Встроенные функции родительского контроля на айфонах
Система iOS на iPhone отличается хорошей фильтрацией контента для малышей. Для этого следует лишь зайти в настройки, найти пункт «Ограничения» и создать уникальный пароль. С помощью встроенных функций можно отключить или контролировать звонки, ограничивать сообщения, запуск сторонних программ и веб-сайты. Родители могут добавить в черный список все сайты, которые считают неуместными и нежелательными для просмотра их детьми.
Qustodio
Условно-бесплатная программа
Qustodio — еще одна популярная программа родительского контроля, одна из ключевых особенностей которой заключается в возможности управления удаленно из личного кабинета на официальном сайте приложения. Другая важная особенность — возможность контроля действий ребенка не только на Windows, но и MAC-компьютере, а также мобильных устройствах iOS/Android и даже электронных книгах Amazon Kindle.
Существуют две версии Qustodio — платная (PRO) и бесплатная (Free). Вторая имеет функциональные ограничения. Русский язык программой не поддерживается (отсутствует и в личном кабинете). Для запуска требуется компьютер под управлением Windows 7 или выше (32 или 64 бит).
Функции Qustodio
Первым делом отметим, что программа Qustodio не имеет пользовательского интерфейса. Приложение просто устанавливается на компьютер и постоянно находится в памяти, выполняя команды пользователя, которые задаются из личного кабинета на официальном сайте Qustodio (для доступа в него требуется создать учетную запись, что можно сделать на этапе установки). Единственное, что присутствует на компьютере — значок в системном трее, при помощи которого можно включать/выключать программу (для выключения потребуется ввод данных учетной записи, т.е. логина и пароля). Но и его при необходимости можно спрятать, задействовав соответствующую опцию в личном кабинете.
Среди основных функций программы Qustodio для компьютеров под управлением Windows:
- Почасовое лимитирование доступа к компьютеру в указанные дни недели.
- Блокировка доступа к ПК по расписанию (разрешение на работу с компьютером в указанные временные интервалы).
- Фильтрация посещаемых сайтов по тематике контента (более 30 категорий) с возможностью создания белого списка URL-адресов, исключенных из проверки.
- Автоматическое лимитирование результатов поиска в любых поисковых системах с целью блокировки потенциально опасных сайтов.
- Отдельная функция полной блокировки или лимитирования времени, проведенного ребенком в YouTube.
- Возможность немедленного прекращения работы запущенных в данный момент на компьютере приложений с последующей полной их блокировкой. К сожалению, в Qustodio нельзя предварительно добавить программу для блокировки. Сделать это можно лишь во время ее работы.
- Ведение журнала запущенных на компьютере программ, посещенных веб-сайтов, поисковых запросов и другой активности ребенка.
- Отдельная функция мониторинга активности ребенка в социальной сети Facebook (вплоть до отслеживания постов и комментариев к постам друзей).
Как упоминалось выше, программу Qustodio можно использовать и для контроля смартфонов под управлением iOS и Android, для чего на гаджет следует установить соответствующее приложение. Мобильная версия Qustodio умеет делать то же самое, что и ПК-версия, а также обладает дополнительным функционалом:
- Отслеживание входящих/исходящих звонков и SMS-сообщений.
- Отслеживание местоположения смартфона по GPS (поможет не только определить, где находится ребенок, но и найти телефон при утере).
- Функция «Panic Button» для установки экстренной связи с родителем и автоматической передачей местоположения ребенка.
К одной учетной записи Qustodio можно подключить до 15 устройств.
Стоимость PRO-версии Qustodio
Для получения доступа ко всем платным функциям Qustodio следует оформить подписку, стоимость которой начинается от $54,95 в год.